IE11 - Win8.1環境構築
手順を残しておきます。
VirtualBoxはインストールされている前提で以降の内容は記載されています。
手順
仮想マシンのダウンロード
modern.IEサイトから仮想マシンをダウンロードします。
modern.IE - https://www.modern.ie/ja-jp
トップページの「仮想マシン」をクリック

Windows8.1のIE11にある「cURLですべて入手する」をクリック

表示されるcurlコマンドをコピー
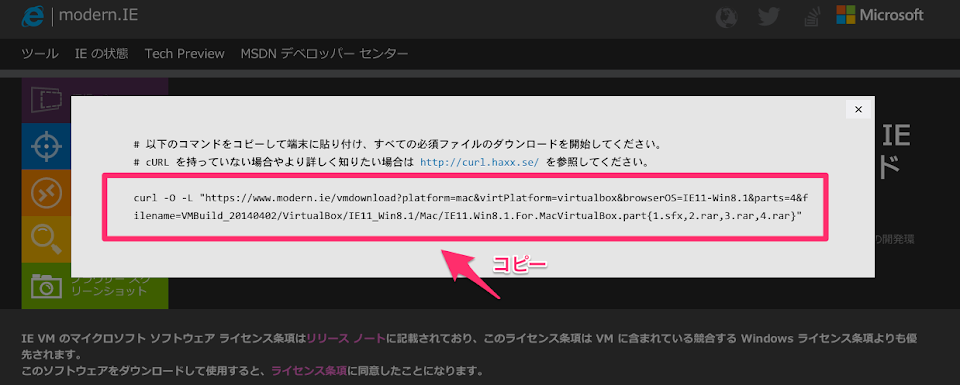
ターミナル.appを開いて、下記コマンドを実行
(ダウンロードディレクトリに仮想マシンをダウンロードします)
# ダウンロードディレクトリに仮想マシンをダウンロードする
$ cd ~/Downloads
# コピーしたcurlコマンドをペースト
$ curl -O -L "https://www.modern.ie/vmdownload?platform=mac&virtPlatform=virtualbox&browserOS=IE11-Win8.1&parts=4&filename=VMBuild_20140402/VirtualBox/IE11_Win8.1/Mac/IE11.Win8.1.For.MacVirtualBox.part{1.sfx,2.rar,3.rar,4.rar}"
# 2014/11/06現在のコマンドです。日が経つと変わる可能性があるので、適宜読み替えて使用して下さい。
ダウンロードが開始されます。
※ファイルが大きいのでそれなりに時間がかかります

sfxファイルを実行
sfxファイルは2014/11/06現在のコマンドです。日が経つと変わる可能性があるので、適宜読み替えて使用して下さい。
sfxファイルの確認
$ ls *.sfx
IE11.Win8.1.For.MacVirtualBox.part1.sfx実行権限付与
$ chmod +x IE11.Win8.1.For.MacVirtualBox.part1.sfxsfx ファイル実行 (RARファイルが解凍されます)
$ ./IE11.Win8.1.For.MacVirtualBox.part1.sfx
RAR SFX archive
Extracting from ./IE11.Win8.1.For.MacVirtualBox.part1.sfx
Extracting IE11 - Win8.1.ova 27%
Extracting from ./IE11.Win8.1.For.MacVirtualBox.part2.rar
... IE11 - Win8.1.ova 54%
Extracting from ./IE11.Win8.1.For.MacVirtualBox.part3.rar
... IE11 - Win8.1.ova 82%
Extracting from ./IE11.Win8.1.For.MacVirtualBox.part4.rar
... IE11 - Win8.1.ova OK
All OKこれで、IE11 - Win8.1.ova ファイルが作成されます。
$ ls *.ova
IE11 - Win8.1.ova仮想マシンをVirtualBoxにインストール
VirtualBoxを立ち上げて
メニュー > ファイル > 仮想アプライアンスのインポート を選択
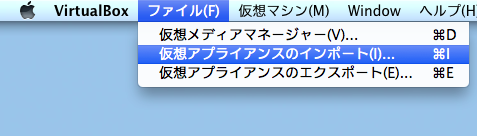
インポートしたいアプライアンスに先程作成した IE11 - Win8.1.ova を指定

設定は特に変更せずにインポート

インポートが始まります。。。結構かかりますね。。。
※実際は2分ほどで終わりました

無事インポートされました
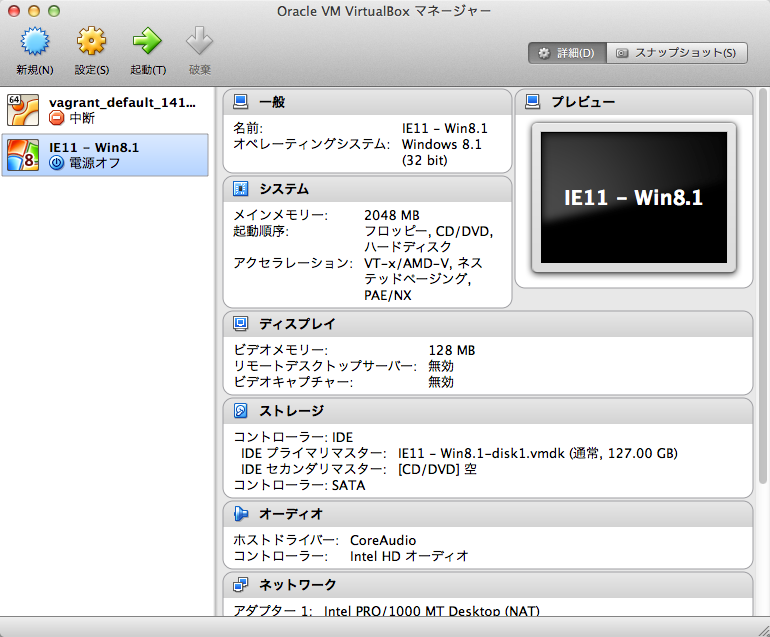
起動確認
マネージャーで起動ボタンを押すとWin8.1が起動します。

まとめ
少々時間がかかりますが。
いちどやってしまえば簡単ですね。
Written with StackEdit.

0 件のコメント:
コメントを投稿