以前から購入していた技術書(例えばVim本)などをKindleで読みたかったのですが、余白の部分が多いからなのか、そのままだと大変読みづらいです。
そこで、こちらのサイトを参考にPDFの最適化を試してみました。
結果かなり読みやすくなったと思います。
今後他の技術書でも試してみようと思います。
やり方[Mac]
- Willus.com’s K2pdfopt から k2pdfoptのコマンドラインをダウンロードする
- /usr/local/bin にコマンドラインを入れる
- コマンドラインからコンバート処理を実行する
コマンドラインというのは「ターミナル.app」などで実行する環境です。 この方法はコマンドラインを使用しますので普通の方にはちょっと敷居が高く感じられるかもしれませんが、なれればなんてことはないと思います。
詳しいやり方
Willus.com’s K2pdfopt から k2pdfoptのコマンドラインをダウンロードする
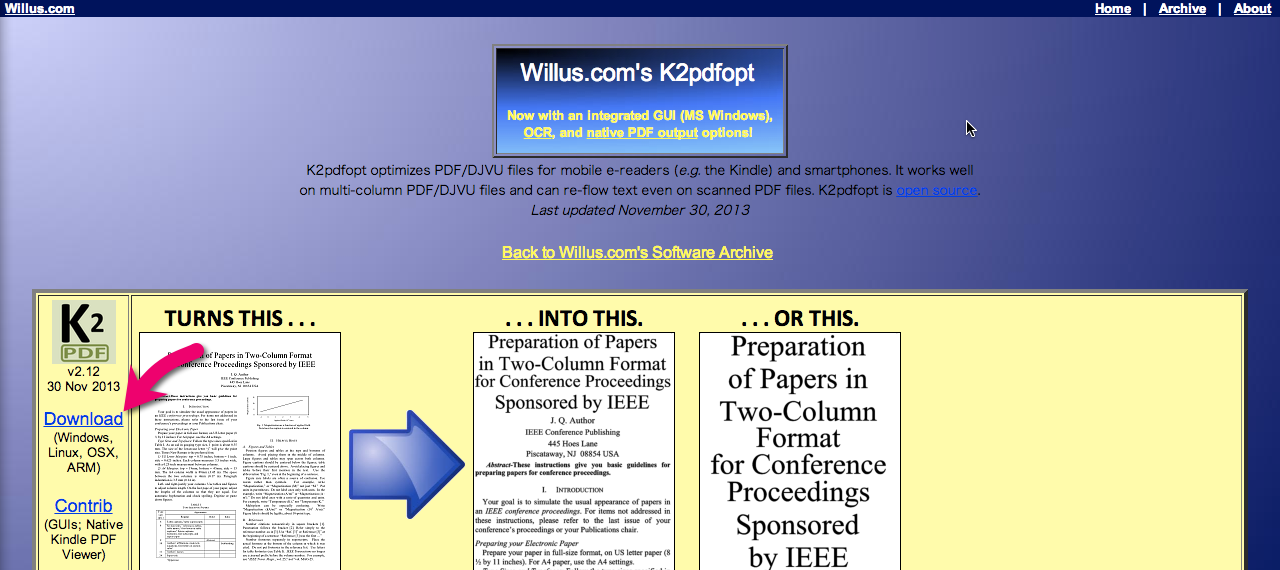
なかなか、もっさりしたデザインのサイトで好感が持てます。
数字をいれて、Macのダウンロードボタンを押す。

ダウンロードが終わったら。
ターミナル.appを開きます。
ターミナル.app上で以下のコマンドを実行します。
cd ~/Downloads
chmod 755 k2pdfopt
sudo mv k2pdfopt /usr/local/binこれで準備は完了です。
実際に実行するには、ターミナル.app上で下記のように入力します。
k2pdfopt [変換元pdfファイル名]
例: k2pdfopt Vimテクニックバイブル.pdf英語で何かいろいろ聞かれますが、とりあえずEnterを押せば処理が始まります。
作成が完了すると、元のPDFと同じフォルダに「_k2opt」という文字が付与されたファイルが追加されます。
※元のファイルは上書きされません
なお Kindle Paperwhite 用のPDFを作成する場合(私)は、 いろいろ聞かれたところで d を押し、Kindle Paperwhiteの番号(実行時は3でした)を押してからコンバートを開始する(Enterを押す)と幸せになれます。
例: Kindle Paperwhite 用に最適化
Enter option above (h=help, q=quit): d # このタイミングで d を押す
Select your e-reader type:
1. Kindle 1-5 (k2)
2. Kindle DX (dx)
3. Kindle Paperwhite (kpw) # 私はこのデバイスのPDFを作成したい!
4. Nook Simple Touch (nookst)
5. Kobo Touch (kbt)
6. Kobo Glo (kbg)
7. Other (specify width, height, etc.)
Enter selection [1]: 3 # このタイミングで 3 を押す
...
Enter option above (h=help, q=quit): # Enterを押すと処理開始
...Written with StackEdit.

0 件のコメント:
コメントを投稿